Після завершення оптимізації можна переглянути її результати у вкладках "Результати оптимізації" і "Графік оптимізації".
результати
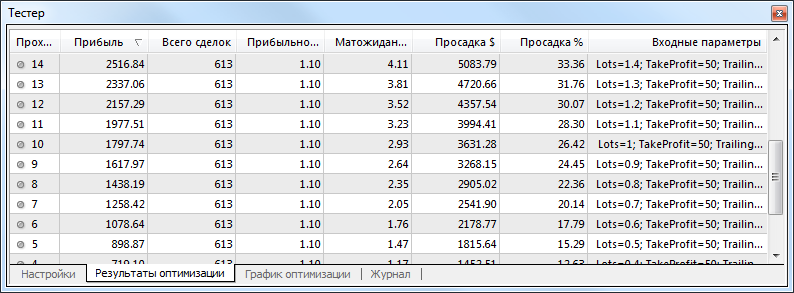
На відміну від тестування, оптимізація передбачає багаторазові прогони механічної торгової системи (МТС) з різними вхідними параметрами. Це робиться з метою визначення параметрів радника, при яких його прибутковість буде максимальна. Щоб провести оптимізацію, необхідно виставити однойменний прапорець у вкладці налаштувань тестування і натиснути кнопку "Старт". Після цього у вікні з'являться дві нових вкладки: "Результати оптимізації" і "Графік оптимізації".
У вкладці "Результати оптимізації", на відміну від результатів тестування , Публікується не список всіх операцій, а остаточні звіти кожного з прогонів. Вся інформація представлена у вигляді таблиці з полями:
- Прохід - номер прогону;
- Прибуток - чистий прибуток (валовий прибуток за вирахуванням валових збитків);
- Всього угод - загальна кількість відкритих торгових позицій;
- Прибутковість - відношення загального прибутку до загального збитку в процентах. Одиниця означає, що сума прибутку дорівнює сумі збитків;
- Матожіданіє виграшу - математичне очікування виграшу. Цей статистично розраховується показник відображає середню прибутковість / збитковість однієї угоди. Також можна вважати, що він відображає передбачувану прибутковість / збитковість наступної операції;
- Просадка $ - максимальна просадка щодо початкового депозиту, у валюті депозиту;
- Просадка% - максимальна просадка щодо початкового депозиту, у відсотках;
- Вхідні параметри - змінні значення вхідних змінних при кожному прогоні.
Клікнувши лівою кнопкою миші на заголовку будь-якого стовпця, можна впорядкувати всі записи в таблиці по спадаючій або по зростанню. При виконанні команди контекстного меню "Встановити вхідні параметри" в якості базових вхідних змінних експерта ( вікно властивостей експерта, вкладка "Вхідні параметри" ) Записуються дані обраного прогону. При цьому відбуваються перемикання під вкладку "Налаштування" і вихід із режиму оптимізації. Натиснувши кнопку "Старт", можна приступити до тестування радника з вибраними вхідними змінними. Подвійним кліком лівої кнопки миші на рядку прогону у вкладці результатів оптимізації можна виконати ту саму дію. За допомогою команди контекстного меню "Копіювати" або клавіш-акселераторів Ctrl + C можна скопіювати виділені рядки результатів в буфер обміну для подальшого використання в інших додатках. Якщо не вибрано жодного рядка, то в буфер обміну скопіюється вся таблиця. Також, щоб скопіювати всю таблицю в буфер обміну, можна виконати команду "Копіювати все". Звіт про результати оптимізації можна також зберегти в HTML-форматі на жорсткому диску. Для цього необхідно виконати команду контекстного меню "Зберегти як звіт". Інші команди контекстного меню дозволяють налаштовувати відображення результатів:
- Пропустити жодних результатів - показати / приховати результати збиткових прогонів;
- Показати вхідні параметри - показати / приховати колонку "Вхідні параметри";
- Авторазмер стовпців - встановити розмір стовпців автоматично при зміні розміру вікна.
Та сама дія можна виконати натисканням клавіші A; - Сітка - показати / приховати сітку для поділу колонок.
Ті ж дії можна виконати, натиснувши клавішу G.
Графік
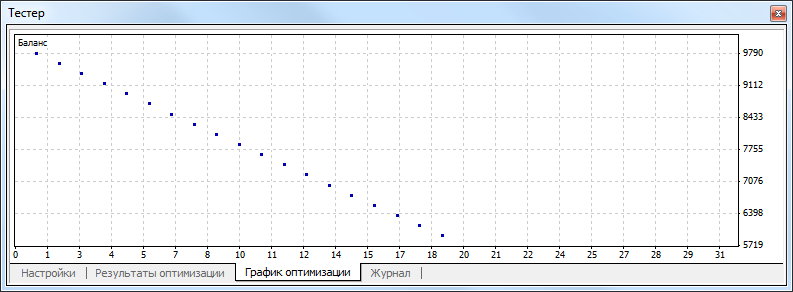
У вкладці "Графік Оптимізації" автоматично малюється графік прибутку всіх прогонів. Графік дозволяє наочно оцінити прибутковість використання різних комбінацій вхідних параметрів. У нижній частині графіка також наводиться графік, що відображає кількість прибуткових (зелений колір) і збиткових (червоний колір) угод при кожному прогоні.
Подвійний клік лівою кнопкою миші на будь-якій точці графіка виробляє перемикання під вкладку "Результати" і вибирає відповідний прогін. За допомогою команди контекстного меню "Копіювати" або клавіш-акселераторів Ctrl + C можна скопіювати зображення графіка в буфер обміну для подальшого використання в інших додатках. Графік можна також зберегти у вигляді GIF-файлу на жорсткому диску. Для цього необхідно виконати команду контекстного меню "Зберегти як малюнок" або натиснути клавіші-акселератори Ctrl + S.
